
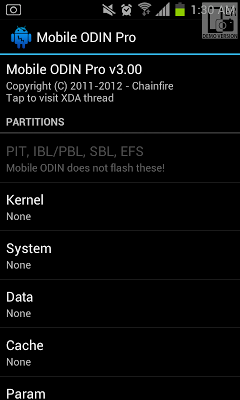

If you find the IMEI number of your Samsung Galaxy phone missing, it might be due to corrupt EFS partition. In certain situations, when your Samsung device’s partition table is corrupted, flashing the PIT manually can be the only way to fix the issue. It means that you don’t need to flash a PIT file in normal circumstances. When you click the Pit tab in Odin, it will show you a warning. You must not enable the Re-Partition option in Odin unless you got the correct PIT file. I personally experienced this issue on my Nexus 6P. Moreover, if you flash the PIT file of a 128GB device model on a 256GB model, your phone may be configured to show only 128GB as available storage. Flashing a wrong PIT may result in a semi-bricked device. Since a NAND erase wipes all partitions, the only way to re-partition your device using is to flash a PIT file that is strictly for your Samsung Galaxy device model and storage capacity. The PIT file determines the structure, location, and size of specific partitions.
Flash kernel odin install#
If you have to install a firmware, just add the BL, AP, CP, and CSC files to Odin and do not change the default settings. The Re-partition option in Odin is not meant to be used during a normal firmware flash. Not just that, it is also responsible for the location and path of these partition blocks on the internal storage. It’s the PIT file that tells Odin how much space to allocate to boot, kernel, system recovery, data, EFS. These partitions are essential to the proper functioning of a device.
Flash kernel odin android#
What is Re-partition in Odin?Īs I already mentioned above, the flash or NAND memory on Android devices is divided into partitions and block structures. Since NAND erase wipes all existing partitions from the device’s storage, you’ll have to re-partition your device in Odin with the help of an appropriate PIT (Partition Information Table) file. You cannot fix a Samsung device after an unintentional NAND erase action by simply flashing the stock firmware.
Flash kernel odin download#
Obviously, your Samsung phone or tablet won’t boot up at all except to the Odin or Download Mode. A sheer piece of hardware is all you get as the boot, kernel, system recovery, data, EFS, etc. In simple words, you’ll end up with a device without an operating system. Similarly, when you perform a NAND erase in Odin, you wipe all the partitions on your Samsung Galaxy device.
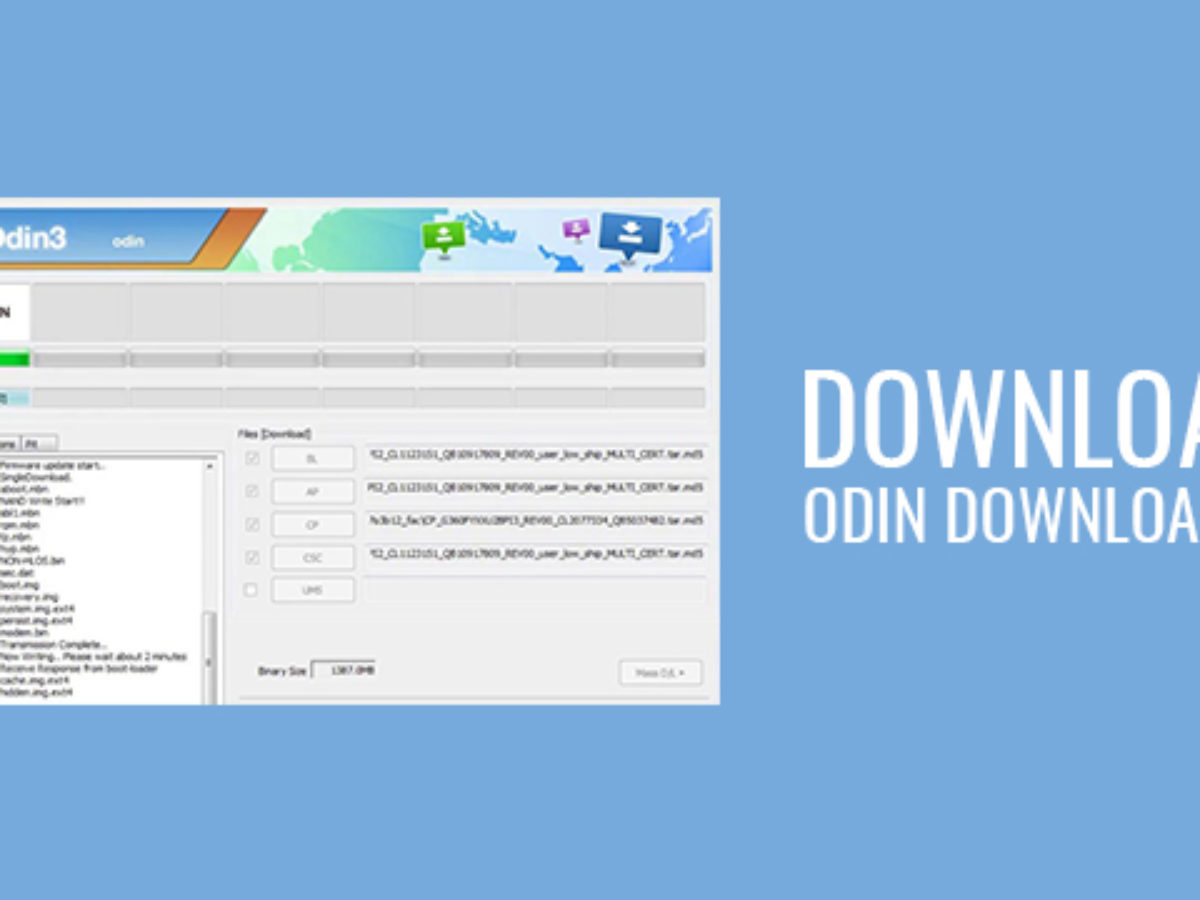
When you create a nandroid backup, an exact mirror all above partitions and directory structures are created. Fortunately, he was able to fix his phone by following one of my tutorials published on another website. Nand Erase had wiped all partitions on his S9 including EFS, boot, recovery, kernel & system partitions. You know what, he ended up with a bricked phone. I know a lad who enabled Nand Erase in Odin while installing the firmware on his Galaxy S9 just out of curiosity. Do you know that Odin can flash or install the firmware on more than 60 Galaxy devices at the same time?Īnyway, let’s keep our focus on Odin’s ‘Nand Erase’ option. It is meant to be used only in the Samsung service centers by Samsung engineers to fix non-functional Galaxy devices. In this tutorial, explain what Odin NAND Erase or NAND Erase All is, and how you can use it to erase all data and re-partition a Samsung phone or Galaxy Tab.Īctually, Odin is not just a simple flash tool for flashing the stock firmware. You can even remove FRP (Factory Reset Protection) on Samsung and perform some very complicated tasks. However, Odin can also be used to re-partition, flash lock, decompress data, flash user data, and erase all data on Samsung Galaxy devices. Odin is mostly used by users to flash firmware binaries and custom recovery.


 0 kommentar(er)
0 kommentar(er)
